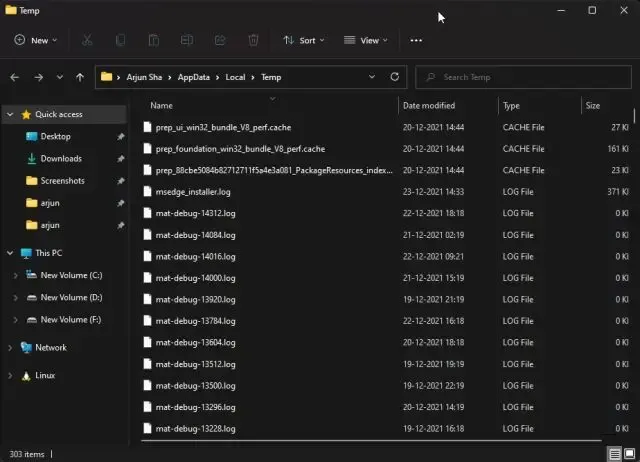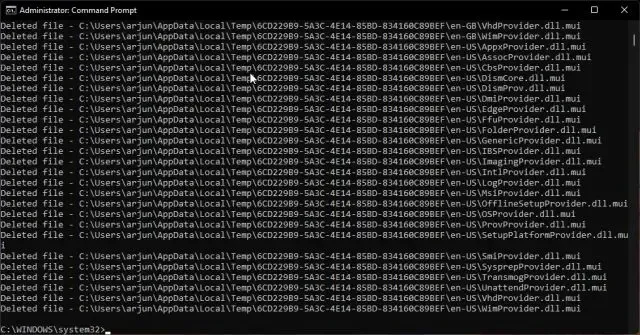5 Cara Terbaik untuk Menghapus File Temp di Windows
Friday, November 08, 2024
Meskipun Windows 11 jelas merupakan peningkatan besar dari Windows 10 dalam hal kinerja, Kamu masih perlu melakukan beberapa tugas PC dasar agar berjalan dengan baik. Admin punya nih panduan khusus tentang cara mempercepat Windows 11, tetapi di panduan ini, admin hanya akan fokus pada penghapusan file Temp dari Windows terutama Windows 10 dan Windows 11. Semua metode ini dicoba dan diuji, dan Kamu tidak bakal dapet masalah apa pun terutama saat boot PC Kamu. Jadi tanpa basa-basi, ini dia 5 Cara Terbaik untuk Menghapus File Temp di Windows.
Hapus File Temp di Windows
admin telah menyertakan lima cara berbeda untuk menghapus file Temp di Windows 11 dalam panduan ini. Semua metode benar-benar aman untuk digunakan, dan Kamu tidak akan menghadapi masalah boot apa pun dengan menghapus file dan folder sementara. admin juga merekomendasikan untuk menelusuri semua bagian untuk memiliki pengetahuan menyeluruh tentang membersihkan file sampah dari PC Kamu.
Apa itu File Temp di Windows?
File sementara atau file sementara di Windows pada dasarnya adalah data yang disimpan oleh aplikasi dan sistem operasi untuk memberi Kamu pengalaman yang mulus. Misalnya, ketika Kamu mengunduh file menggunakan IDM — software download terbaik untuk Windows, ia menyimpan potongan file di folder Windows Temp. Dan ketika Download selesai, potongan file ini disusun dan dipindahkan ke folder Download.
Demikian pula, ketika Kamu belum menyimpan dokumen Word atau TXT, file-file tersebut disimpan sementara di folder Temp. Folder Temp terletak di
C:\Users\NamaPcKamu\AppData\Local\Temp
Intinya, file Temp tidak buruk untuk kelancaran fungsi sistem di windows. Ini termasuk log, cache sistem, dan item sekali pakai lainnya. Berikut adalah daftar singkat jenis file sementara yang akan Kamu temukan di folder Temp di PC Windows :
- Pembersihan Pembaruan Windows
- Peningkatan File Log
- File Instalasi Windows ESD
- File Sementara
- File Internet Sementara
- Paket Driver Perangkat
- Thumbnail
- Downloads
- Antivirus Microsoft Defender
Namun, setelah penggunaan PC yang lama, file sementara mulai berkumpul dalam jumlah besar dan ukuran data. App pihak ketiga yang tidak lagi Kamu gunakan mungkin telah menyimpan GB data di folder Temp. Atau, program mungkin tidak membersihkan folder Windows Temp setelah pekerjaan selesai. Dalam kasus seperti itu, menjadi penting untuk menghapus file Temp dari Windows. Dan dalam tutorial ini, admin akan menunjukkan kepada Kamu dengan tepat bagaimana melakukannya.
Cara Terbaik untuk Menghapus File Temp di Windows
Metode 1: Hapus File Temp Dari Halaman Pengaturan Windows
Pertama, mari kita lihat metode termudah untuk menghapus file sementara di Windows. Kamu cukup memilih berbagai file temp yang tercantum di atas dalam pengaturan Windows dan menghapusnya sesuai kenyamanan Kamu. Berikut cara kerjanya:
- Tekan tombol Windows dan cari "Storage ". Sekarang, buka "Storage settings" dari hasil pencarian.
- Di sini, Kamu akan menemukan bagian yang disebut "Temporary files" di bawah rincian penyimpanan. Klik untuk membukanya.
- PC Windows Kamu sekarang akan memindai semua file sementara dan menampilkan file yang dapat dilepas. admin sarankan Kamu tetap memeriksa semuanya kecuali "Downloads". Jika Kamu tidak ingin kembali ke Windows 10 dari Windows 11, Kamu juga dapat memeriksa opsi "Previous Windows Installation" dan "Windows Update Cleanup". Ini akan menghapus sejumlah besar file pembaruan sementara.
- Terakhir, klik "Hapus file atau Remove files", dan selesai. Hampir semua file sementara akan dihapus dari PC Windows dengan proses ini.
Metode 2: Gunakan Pembersihan Disk di Windows
Sementara Windows telah mengintegrasikan sebagian besar opsi Pembersihan Disk ke dalam Pengaturan Windows, jika Kamu sudah lama dan ingin menghapus semua file sementara dari Panel Kontrol, berikut cara melakukannya.
- Tekan "Windows + R" untuk membuka prompt Jalankan. Selanjutnya, ketik dan tekan Enter atau klik OK. cleanmgr
- Setelah itu, pilih drive "C:" dan klik "OK".
- Di jendela berikutnya, klik "Clean up system files". Ini akan memindai semua file sementara. Kamu mungkin harus memilih drive C lagi di prompt berikutnya.
- Sekarang, gulir ke bawah dan lihat semua file dan folder sementara. Aktifkan kotak centang jika Kamu ingin menghapus file tertentu dan klik "OK". Namun sekali lagi, admin menyarankan untuk menjaga semuanya tetap diperiksa. Dan begitulah cara Kamu dapat menghapus file sementara melalui Disk Cleanup di PC Windows 11 Kamu.
Metode 3: Hapus File Temp di Windows 11 Secara Manual
Sekarang, jika Kamu adalah pengguna Windows veteran, Kamu mungkin tahu cara mengakses folder Temp secara manual. Namun, jika Kamu baru mengenal Windows 11 dan ingin mempelajari cara mengakses file Temp secara manual, berikut cara melakukannya:
- Pertama, tekan pintasan keyboard Windows 11 "Win + R" untuk membuka prompt Run. Di sini, ketik dan tekan Enter. %temp%
- Ini akan membuka lokasi folder Temp di direktori Windows Kamu.
- Sekarang, pilih semua file menggunakan pintasan keyboard Ctrl + A dan hapus. Itu adalah cara mudah lainnya untuk menghapus file Temp di Windows. Kamu mungkin mengalami beberapa masalah dalam hal penghapusan. Kamu dapat dengan melewati perintah tersebut. Kesalahan umumnya terjadi ketika sebuah program masih menggunakan file tersebut.
Metode 4: Hapus File Temp Dari Windows 11 melalui Command Prompt
- Cara lain untuk menghapus file sementara sepenuhnya dari Windows adalah melalui Command Prompt. Tekan tombol Windows sekali dan ketik "cmd" dan buka jendela Command Prompt dengan mengklik "Run as administrator" di panel kanan hasil pencarian. Ngomong-ngomong, Kamu juga dapat membuka Command Prompt di dalam Terminal Windows.
- Selanjutnya, salin perintah di bawah ini dan klik kanan pada jendela CMD untuk menempelkan perintah.
del /q/f/s %TEMP%\*
- Sekarang, cukup tekan Enter, dan seluruh tumpukan file Temp akan dihapus dari Windows 11.
Metode 5: Hapus File Temp Windows 11 Secara Otomatis Menggunakan Storage Sense
Jika Kamu merasa seluruh prosesnya membosankan, Kamu dapat mengaktifkan pengaturan di Windows yang akan menangani pembersihan file sementara secara otomatis. Inilah cara melakukannya.
- Tekan tombol Windows, ketik "storage sense", dan buka pengaturan sistem "Turn on Storage Sense".
- Selanjutnya, aktifkan sakelar untuk "Storage Sense" di pengaturan Windows.
- Setelah itu, buka menu Storage Sense, dan di sini Kamu dapat mengonfigurasi semuanya. Kamu dapat memilih kapan harus menjalankan Storage Sense, mengonfigurasinya agar tidak menghapus file yang Kamu unduh, dan banyak lagi. Dengan cara ini, Kamu tidak perlu mengikuti salah satu metode manual yang tercantum di atas.
Frequently Asked Questions (FAQ)
Bagaimana cara menghapus file sampah di Windows?
Ada beberapa cara untuk menghapus file sampah di Windows. Buka menu Penyimpanan di Pengaturan Windows dan hapus file sementara. Kamu juga dapat menjalankan Disk Cleanup atau menggunakan Command Prompt untuk menghapus semua file sampah hanya dengan satu perintah. Ikuti tutorial admin untuk langkah-langkah terperinci.
Di mana letak folder temp di Windows?
Folder Temp terletak di . Kamu dapat menyalin dan menempelkan lokasi folder ini langsung di bilah alamat File Explorer. Atau, Kamu dapat menggunakan pintasan keyboard WindowWin+R untuk membuka Run Window dan ketik %temp% untuk mengakses folder ini.
C:\Users\YourUserName\AppData\Local\Temp
Bagaimana cara menghapus file sementara Microsoft di Windows?
Buka Pengaturan Windows dengan menekan pintasan
"Windows +I" lalu pindah ke Sistem -> Penyimpanan -> Temporary files.
Di sini, Kamu dapat menghapus file sementara Microsoft di Windows.
Apakah aman menghapus file sementara di Windows?
Ya, aman untuk menghapus file sementara di Windows. Jika sebuah file diperlukan oleh sistem operasi, itu akan secara otomatis mencegah Kamu menghapusnya. Plus, saat menghapus file sementara, ada beberapa hal yang harus Kamu ingat. Misalnya, jika Kamu ingin kembali ke versi Windows yang lebih lama, jangan hapus "Windows Update Cleanup" atau "Previous Windows Installation". Kamu harus membatalkan pilihan folder Unduhan saat menghapus file sampah.
Bagaimana cara melakukan pembersihan disk di Windows?
Tekan "Windows + R" untuk membuka prompt Run. Di sini, ketik dan tekan Enter. Pilih drive C, dan Kamu dapat melakukan pembersihan disk di Windows dengan mudah. cleanmgr
Nah itulah 5 Cara Terbaik untuk Menghapus File Temp di Windows yang bisa di coba agar PC kamu berjalan dengan baik dan tidak banyak sampah yang menumpuk. Semoga bermanfaat dan selamat mencoba.