Cara Menghapus Microsoft Edge di Windows 11
Friday, October 18, 2024
Meski sangat mudah menghapus Microsoft Edge di Windows 11, tetapi ada satu pengecualian. Tidak seperti aplikasi lain, Kita tidak bisa begitu saja mengklik "Uninstall" di Microsoft Edge untuk menghapusnya dari PC. Prosesnya lebih berbelit-belit dan harus menggunakan Command Prompt atau Registry Editor.
Itupun jika Kamu lebih suka browser lain daripada Microsoft Edge, Kami dapat menghapusnya untuk mengosongkan ruang penyimpanan di komputer. Disini admin bakal nunjukin cara menghapus Microsoft Edge di Windows 11 dan mencegahnya menginstal ulang dengan sendirinya atau meng-install secara otomatis.
Cara Menghapus Microsoft Edge Menggunakan Command Prompt
Cara terbaik untuk menghapus Microsoft Edge dari PC Windows 11 Anda adalah melalui Command Prompt. Namun, metode ini perlu mengetahui versi Microsoft Edge yang diinstal. Untuk ini, ikuti langkah-langkah berikut:
- Buka Microsoft Edge, klik tiga titik di pojok kanan atas, dan pilih Pengaturan.
- Pilih Settings option di bilah sisi kiri.
- Dari panel kanan, di bawah bagian About, catat versi Microsoft Edge nya.
Setelah tahu nomor versi nya berapa, Kita sudah siap untuk menghapus Edge menggunakan Command Prompt. Ikuti langkah-langkah berikut untuk :
- Buka menu Start, ketik Command Prompt di bilah pencarian, dan pilih Run As Administrator
- Klik Yes di perintah User Account Control (UAC) yang muncul.
- Di jendela Command Prompt yang terbuka, ketik cd .. dan tekan Enter.
- Ketik cd .. lagi dan tekan Enter. Ini akan membuka direktori C:\

- Ketik perintah berikut dan tekan Enter. Pastikan untuk mengganti Nomor Versi Edge dengan versi Edge yang di catat sebelumnya: cd "Program Files (x86)\Microsoft\Edge\Application\<Versi Edge>\Installer"
- Kemudian, jalankan perintah ini. Ini akan menghapus Microsoft Edge dari komputer Anda.
Setup –uninstall –force-uninstall –system-level
Setelah itu, tutup jendela Command Prompt, dan lihatlah Microsoft Edge sudah terhapus
Cara Menghapus Microsoft Edge Menggunakan Registry Editor
Cara lain untuk menghapus Microsoft Edge di Windows 11 adalah dengan melakukan beberapa pengeditan registri. Setelah perubahan ini dibuat, tombol Uninstal akan muncul di sebelah Microsoft Edge di jendela Aplikasi yang Diinstal (jika tidak, berwarna abu-abu).
Namun, hati-hati! Mengedit registri dapat mengacaukan komputer Anda jika Anda melakukannya salah. Jadi, sebelum memulai, Anda harus membuat titik pemulihan. Dengan begitu, jika terjadi kesalahan, Anda dapat dengan mudah mengembalikan komputer Anda ke keadaan sebelumnya.
Dengan mengingat hal itu, berikut cara menggunakan Registry Editor untuk menghapus Microsoft Edge:
- Pada menu Start ketik Registry Editor dan tekan Enter. Di Registry Editor, navigasikan ke lokasi di bawah ini:
Computer\HKEY_LOCAL_MACHINE\SOFTWARE\WOW6432Node\Microsoft\Windows\CurrentVersion\Uninstall\Microsoft Edge
- Di panel kanan, klik kanan tombol NoRemove dan pilih Modify.
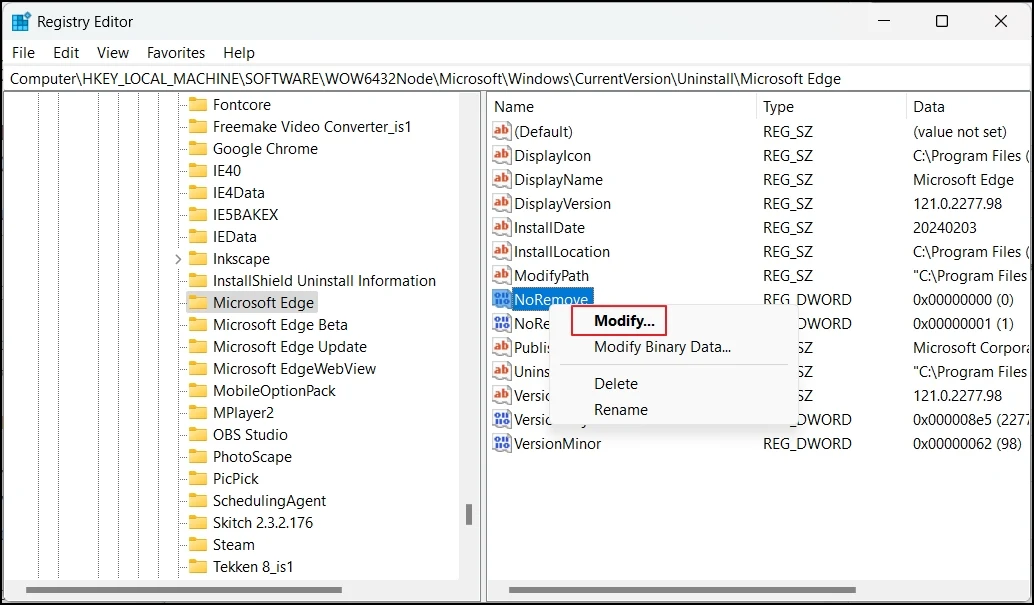
- Ketik 0 di bidang Valu Data dan klik OK. Kemudian, tutup Registry Editor

- Tekan tombol Windows + I untuk membuka Pengaturan aplikasi (Settings app).
- Pilih Apps dari bilah sisi kiri dan kemudian Installed apps dari panel kanan.
- Temukan Microsoft Edge dan klik tiga titik di sebelahnya. Kemudian, pilih Uninstall.

- Pilih Uninstall lagi.
Dan itu saja. Sekarang kita dapat menghapus Microsoft Edge seperti program lain dari PC Windows 11 Anda.
Cara Menghentikan Microsoft Edge dari Penginstalan Ulang Secara Otomatis
Terlepas dari apakah Anda menggunakan metode Command Prompt atau Registry Editor, Anda mungkin akan menemukan bahwa Microsoft Edge diinstal ulang setelah memulai ulang komputer Anda. Ini karena Edge adalah komponen inti Windows, dan Microsoft tidak ingin Anda menghapusnya.
Namun, ada solusi untuk mencegah Windows menginstal ulang Edge secara otomatis. Pertama, hapus instalan Edge menggunakan metode Command Prompt atau Registry Editor yang disebutkan di atas. Kemudian, ikuti langkah-langkah berikut:
- Buka Registry Editor dan arahkan ke lokasi di bawah ini:
Computer\HKEY_LOCAL_MACHINE\SOFTWARE\Microsoft
- Klik kanan Microsoft, arahkan kursor ke New, lalu pilih Key.
- Beri nama kuncinya EdgeUpdate.
- Klik kanan tombol EdgeUpdate, arahkan kursor ke New, dan pilih DWORD (32-bit) Value.
- Beri nama Value dengan DoNotUpdateToEdgeWithChromium.
- Kemudian, klik kanan pada DoNotUpdateToEdgeWithChromium dan pilih Modify.
- Ketik 1 di bidang Value Data dan klik OK.
Mengapa Microsoft Edge tidak dapat dihapus?
Banyak aplikasi bawaan Windows yang mengandalkan Microsoft Edge, dan apabila kita hapus akan mempengaruhi kinerja aplikasinya. untuk itu Microsoft mencegah kita meng-uninstall nya.
Bagaimana cara menghentikan Edge agar tidak berjalan di Windows 11?
Kamu dapat dengan mudah menghentikan Microsoft Edge agar tidak berjalan di latar belakang di Windows 11. Cukup buka Microsoft Edge, klik tiga titik di sudut kanan atas, dan pilih Settings. Di sebelah kiri, pilih System and performance . Saat Microsoft Edge ditutup, di sebelah pilih matikan mode Continue running background.
Bagaimana cara default ke Chrome alih-alih Microsoft Edge?
Sangat mudah untuk mengatur Chrome sebagai browser web default Kita, bukan Microsoft Edge. Untuk melakukan nya, buka aplikasi Settings app, pilih Apps, lalu Default apps . Pilih Google Chrome dan klik tombol Set default button.














